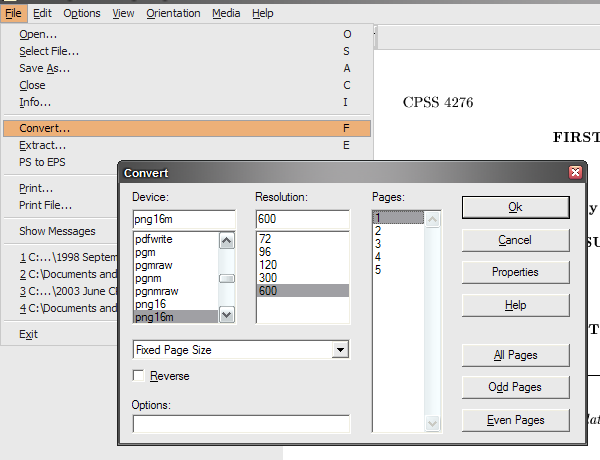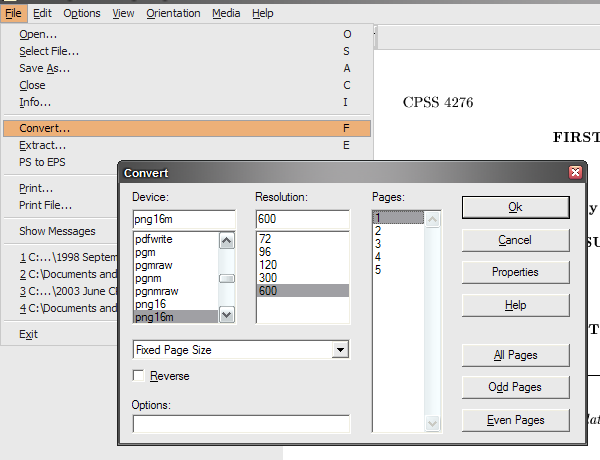Converting PDF Files
So that they can be imported into Publisher
As you may well know, Publisher cannot directly import PDF files. If you have
a correct version of Adobe Reader on your system, you may be able to insert it
as an OLE object, via Insert > Object > From file, but this is by no means
guaranteed or reliable when going for commercial output. This tutorial will show
you how you can convert a PDF file to an image file, so that you can import it
into Publisher, using free software throughout.
Note: Using the method in this tutorial will give you an image file
in Publisher, not an editable document. This is not a way to import PDF files
into Publisher for editing.
- Download
GhostScript 8.53 and GSView 4.8.
Install GhostScript
first, then GSView.
- Start GSView by clicking the icon you added to the Start menu. (Start >
All Programs > GhostGum > GSView 4.8 by default under Windows XP.)
- Go to File > Open..., and open up the PDF file you want to convert.
- Go to File > Convert...
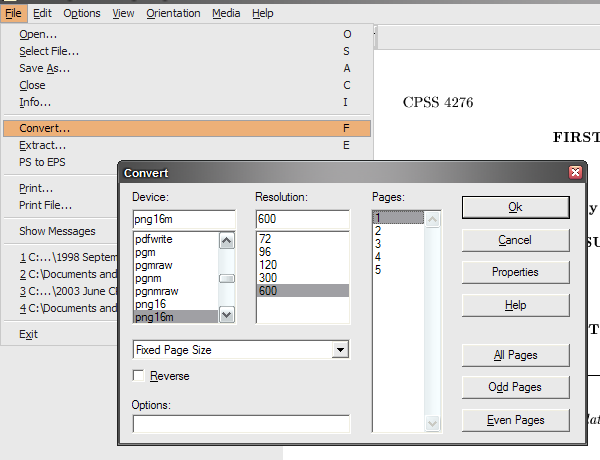
Fig. 1: The File menu with Convert selected, and the
Convert dialog with appropriate options selected.
- From the Device list, select png16m. This creates a 24-bit PNG
file. Do not confuse it with png16, which creates a 4-bit PNG file,
and will make your PDF look rather bad unless it's black and white. We are
creating PNG files because it's a lossless format (unlike JPEG, which will
probably result in larger files in our case, as it's designed for
photographs. We could use TIFFs instead, but they don't work as well with
Publisher).
- Under Resolution, select 300 or 600, depending on whether you're
outputting to a desktop printer (choose 300) or having your publication
produced on a high-end commercial press (choose 600).
- Select which page you want to output in the Pages box. (The PNG format
is a one-page format, you can only convert one page at a time.)
- Click OK.
- Choose a filename and location when prompted. A GhostScript window will
pop up showing the output from the GhostScript command-line. After a while,
this will disappear and your PNG file will have been created.
- Go back to step 4 and repeat for each page you want to convert.
- Import the PNG files into Publisher.